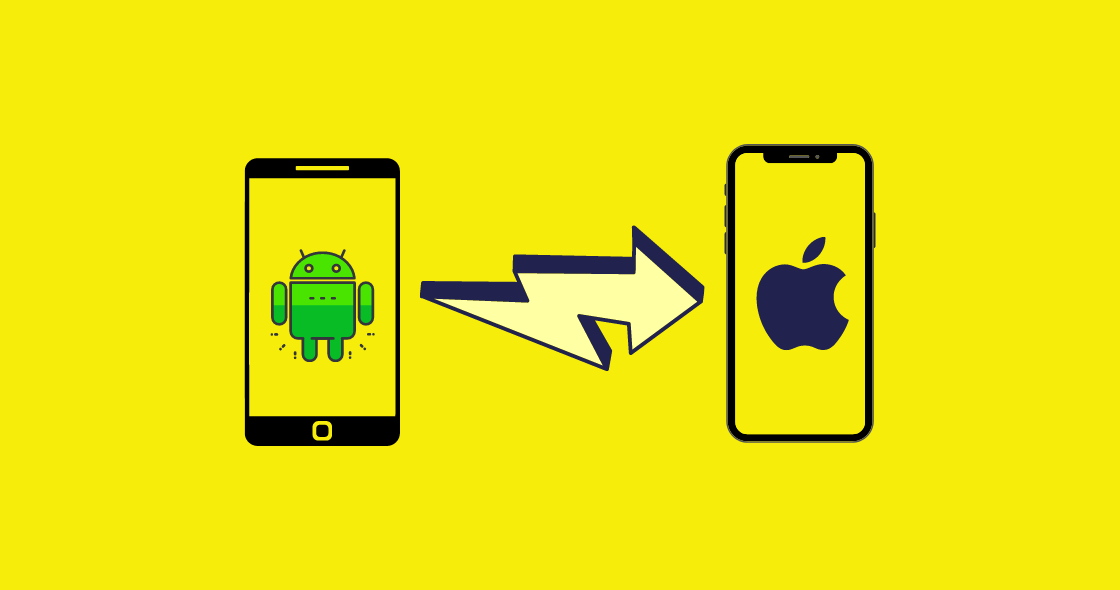Switching to an iPhone can be challenging for an android user. But as the new iPhones are launching with the best features, and with all the hype around them, a lot of people are compelled to switch to an iPhone.
The transition from Android to iPhone isn’t quite as seamless as it would be for iPhone to iPhone or Android to Android. The process may seem difficult but it is not. There are many ways to transfer contacts from android to iOS. It depends upon if you want to set up an iPhone or move contacts to an already set up existing iPhone.
Transferring the contacts with the move to iOS app
Apple has created the new Move to iOS app to help to switch to an iPhone easier for any other OS users. These are the things you need to perform to fetch your contacts from an android device to an iPhone.
- First, Install the Move to iOS app.
- Go along with the setup process until it shows the “Apps & Data” screen.
- Choose the option that says “Move Data from Android”.

- Now, open the Move to iOS app on your android.
- Select continue and agree to all of the terms and conditions.
- A code will be displayed on the iPhone. Enter that code in the Move to iOS app on android.

- Now, just follow the instructions, and your transfer will be completed shortly.
Transferring contacts from Android to iOS by syncing your Google Account
Using the Google account sync transfer is one of the safest ways to transfer data. It is fast and efficient. And Google has one of the best security options ever. You can easily transfer by Google account from one android device to another. But the transfer of contacts from Android to iOS using a Google account is also just as easy and seamless. It works great on both a new iPhone and an already existing iPhone that’s currently in use.
These are the steps you need to do to make a smooth transition between the two operating systems.
- Open the “Settings” app on the iPhone.
- Choose the “Passwords and Accounts” option.

- Click on Add Account, and you’ll see many options. Then click on Google.
- Follow the instructions, and set up your Google account on your iPhone.
- Google will automatically sync all of your contacts to the iPhone along with all the data and information.
Transfer Contacts to iPhone from Android using a VCF file
We already know how to transfer contacts using Google accounts sync, but what about if you don’t have a Google Account synced or your contacts are not in your Google account. Transferring contacts using a VCF file is the best option for this situation.
- Open the “Contacts” application on your android phone from which you need to transfer data.
- Click on the three dots appearing on the top right of the menu, and choose the option “Share”.

- Choose the contacts that you need to transfer. You can either transfer one contact at a time or you select all of them at the same time.
- When you have selected the contacts you want to share, click on “Share”.

- If you need to transfer one contact, you’ll see multiple options. Choose the VCF file. However, when transferring multiple contacts, VCF is the only choice available.
- Choose the means of sending the VCF file to your iPhone. The safest and the easiest way would be a text message or an email.
- Open the VCF file on your iPhone, and choose the contacts that you want to add to your iPhone. Follow along with the process, and it will easily add all the contacts to your iPhone.
Transferring the contacts from your Android to iOS using a SIM Card
You can switch contacts between Android to iPhone by simply putting the SIM Card into the iPhone. But this one of the least convenient methods as it includes physically swapping SIM c. ards. So, if you are planning to keep the android too, you can only have access to the contacts on one phone, either the iPhone or the Android. But if you are switching from Android to iPhone for good, this is a very simple and easy choice.
- Open “Contacts” on your android phone.
- Click on the three horizontal lines, and it will open the contacts settings.
- Choose “Manage Contacts”. And on the manage contacts page, you’ll see an option of import/export contacts.

- Click on the “Export” option.
- Next, to choose the place where the contacts will be exported to. Tap “SIM Card”.

- Choose between exporting all of your contacts and exporting your contacts one by one, and then, click on “Done”.
- To confirm, tap “Export”.
- Now, the contacts have been successfully transferred to your SIM Card.
Now to get the contacts up and running on the iPhone, follow these steps.
- Remove the SIM Card from the android phone and place it in the iPhone.
- Go to the iPhone “Settings” app.
- Click on the “Contacts” option.
- In the contacts settings, click on the “Import SIM Contacts”.

- Choose the account on which you want to store your contacts.
- The contacts are now transferred to your iPhone. Open the Phone app, and you’ll see all of your contacts there.
Transfer the contacts from Android to iOS using Third-Party apps
Many people opt for the option of using a third-party application to transfer their data. The methods mentioned above are safe, secure and the most guaranteed ways to transfer contacts. If you’re facing trouble using those methods you can use a third-party app to transfer contacts. Although it may not be the most trusted way and we don’t recommend it, some apps have gained people’s trust and are very popular. One of them is Copy My Data (Android/iOS), which is a very popular way of transferring data from Android to iOS.
These were all of the methods to transfer contacts from Android to iOS. Let us know which one works for you and which do you think is the best way of them all. If you have any questions or doubts regarding this post, feel free to ask.